03. Gérer domaine et sous-domaine
Depuis le bureau virtuel AlternC il est très aisé de diriger un domaine ou un sous-domaine vers le répertoire de son choix.
Modifier le chemin d'un nom de domaine
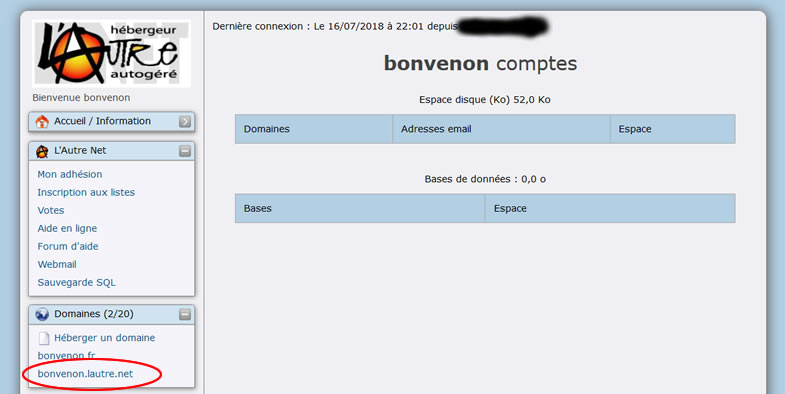
Dans le menu du bureau virtuel, cliquer sur le lien « bonvenon.lautre.net » dans la rubrique « Domaines ». Cette action affiche un formulaire dans la partie droite du bureau virtuel.
Il s'agit de faire pointer le nom de domaine installé vers le répertoire « site ».
Attention, compter 5 minutes après chaque manipulation pour que les modifications soient prises en compte, comme indiqué dans le paragraphe 01-Nom de domaine.
En effet un « cron » (programme s'exécutant automatiquement), se déclenche toutes les 5 minutes sur le serveur pour mettre à jour les noms de domaines et sous-domaines installés.
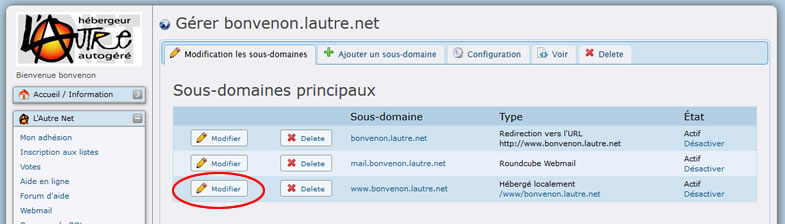
Nous remarquons que "bonvenon.lautre.net" pointe vers "www.bonvenon.lautre.net" lui même hébergé localement dans le répertoire "/www/bonvenon.lautre.net".
Cliquer sur le bouton "Modifier" (Ovale rouge) sur la ligne du domaine "www.bonvenon.lautre.net".
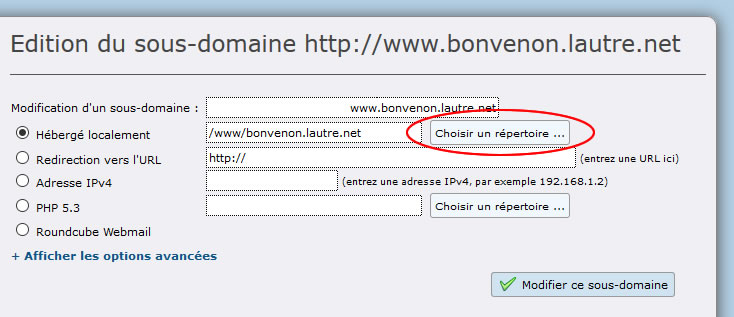
Conserver la sélection "Hébergé localement" et cliquer sur le bouton "Choisir un répertoire ..."
Dans la petite fenêtre qui s'ouvre « Choisir un répertoire » cliquer sur le nom du répertoire "site" (ovale rouge), puis valider le choix avec le bouton "Sélectionner" (rectangle rouge), comme nous l'avions fait pour Manipuler des fichiers
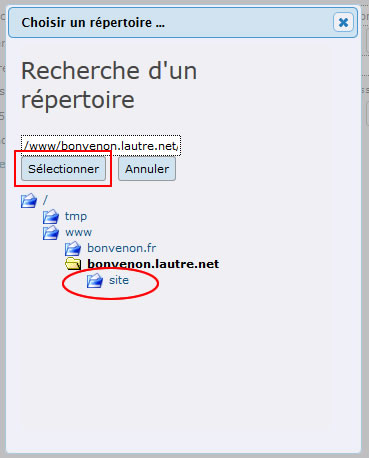
Dans la partie droite du bureau les informations ont été prises en compte : cliquer sur le bouton "Modifier ce sous-domaine" (rectangle rouge)
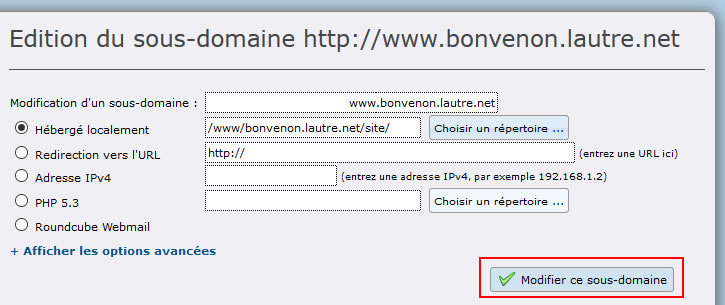
En inscrivant l'URL "www.bonvenon.lautre.net" dans une fenêtre de navigateur, nous ouvrons maintenant, directement le fichier "index.html" du répertoire "site".
Il en est de même pour l'URL "bonvenon.lautre.net", puisqu'elle renvoie vers "www.bonvenon.lautre.net".
Poursuivons nos manipulations en installant un sous-domaine.
Création d'un sous-domaine
Nous allons installer un sous-domaine sur le compte "bonvenon" et faire pointer ce sous- domaine vers un répertoire créé pour l'occasion. La première étape consiste à créer le répertoire.
-
Création du répertoire
A la racine du compte créons le répertoire "toto", comme nous avons créé le répertoire "site" dans 02 Repertoires et fichiers. -
Création du sous-domaine
Cliquer sur le lien "bonvenon.lautre.net" dans la rubrique "Domaines" du menu du bureau virtuel.
Cliquer sur l'onglet "Ajouter un sous-domaine"
Dans le champ "Création d'un sous-domaine" saisir "toto" avant ".bonvenon.fr"
Sélectionner « Hébergé localement» puis cliquer sur le bouton "Choisir un répertoire ..."
Dans la petite fenêtre, cliquer sur le nom des répertoires jusqu'au répertoire "/www/bonvenon.lautre.net/toto", puis valider le choix en cliquant sur le bouton "Sélectionner".
Enfin, cliquer sur le bouton "Ajouter un sous-domaine".
Le sous-domaine figure maintenant dans la liste affichée.
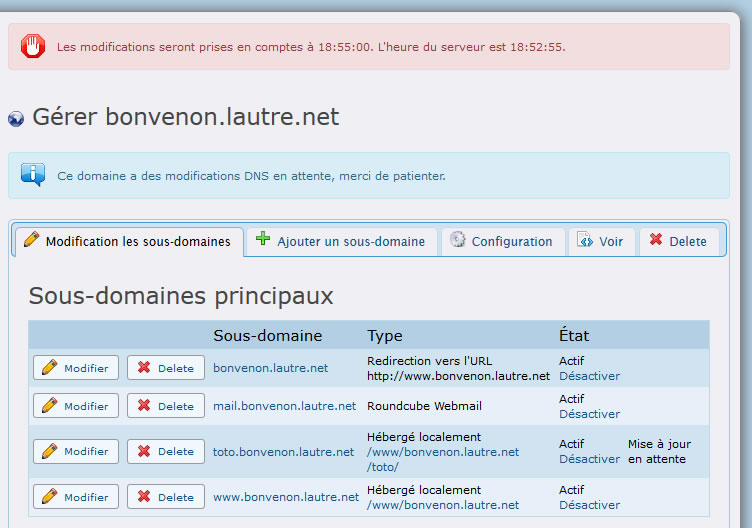
Pour ne pas perdre de temps, nous allons mettre à profit les 5 minutes d'attente, avant la prise en compte de ce sous-domaine, pour créer le fichier "index.html" dans le répertoire "toto".
Dans le menu (partie gauche du bureau virtuel), cliquer sur le lien « Gestionnaire de fichiers ».
-
Création du fichier "index.html" du répertoire "toto"
Accéder au "gestionnaire de fichier". Ouvrir le répertoire "/bonvenon/www/bonvenon.lautre.net/toto/ en cliquant sur le nom des répertoires correspondants. Créer un fichier "index.html" dans ce répertoire.
Modifier ce fichier : cliquer sur son nom puis sur l'onglet "Modifier".
Saisir le code suivant :Page d'accueil du sous-domaine toto
Ensuite cliquer sur le bouton "Enregistrer" puis sur le bouton "Fermer". -
Vérification
Si l'opération nous a pris plusieurs minutes il y a de grandes chances que le sous-domaine « toto.aide-alternc.org » soit pris en compte sur le serveur. Pour le vérifier, ouvrir un nouvel onglet ou une fenêtre du navigateur et inscrire l'URL http://toto.bonvenon.lautre.net (attention sans les www !)
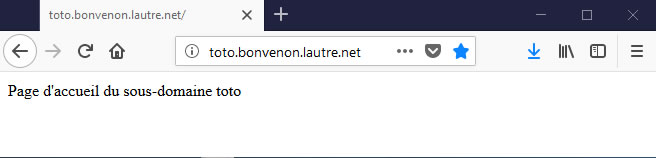
Voici le résultat dans un nouvel onglet du navigateur Firefox.